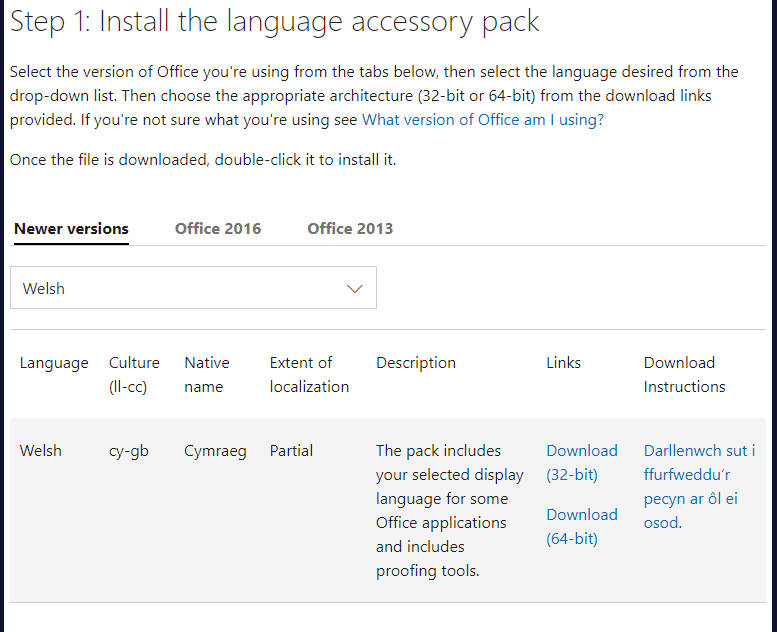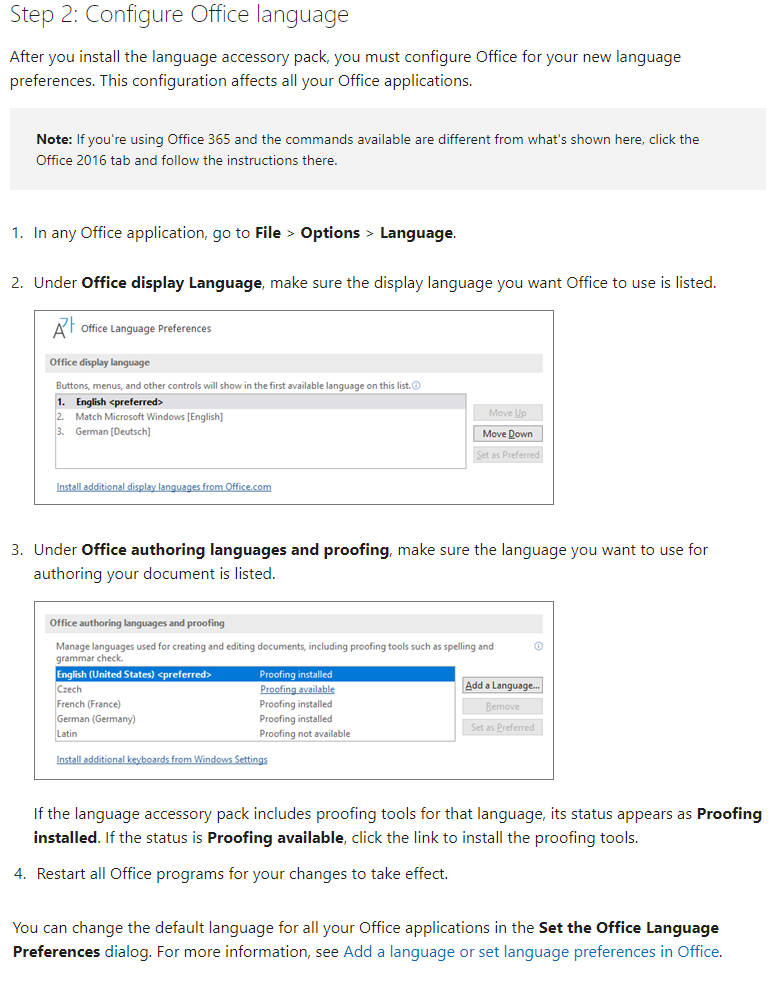Microsoft Office 365
Free Software. That you can do your assignments on…
… what more could you ask for?
Why pay for Microsoft Office 365 as a student when as a student at Coleg Cambria you can download it for FREE?
Yes, you heard us – this is one of the perks of being a student; some free software.
As an eligible college, all Coleg Cambria students can sign up for Office 365 Education for free, including Word, Excel, PowerPoint, OneNote, and now Microsoft Teams, plus additional classroom tools using just their student email address.
Go to this link and enter your @web.cambria.ac.uk email address where it says “Enter your school email address” then click on “I’m a student” and follow the rest of the instructions on the screen and as per the screenshots below.
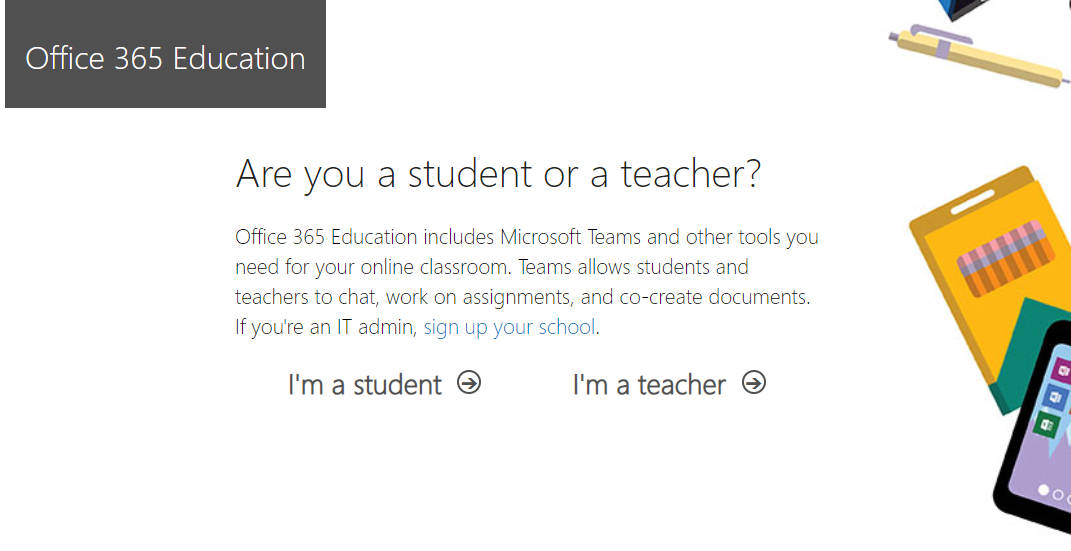
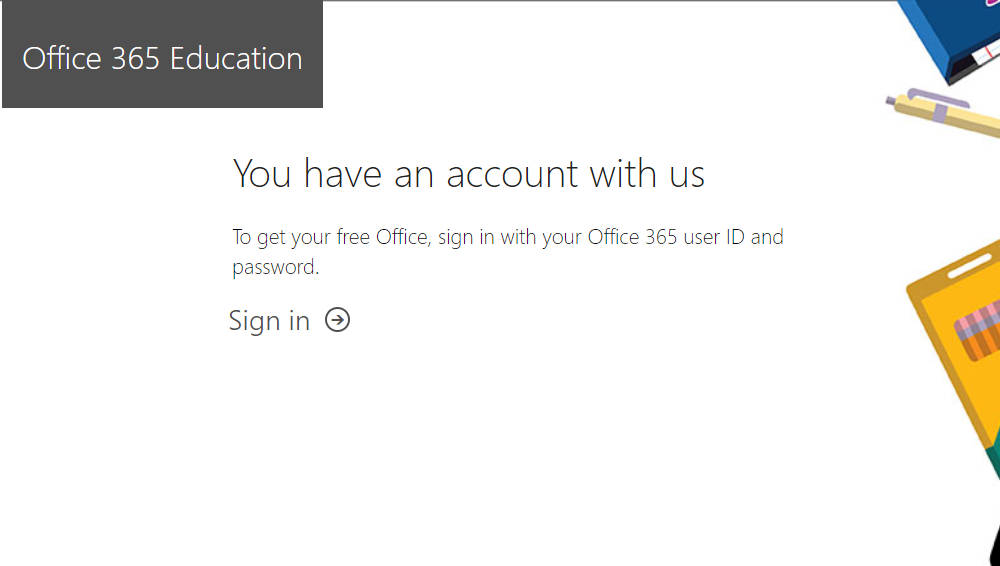
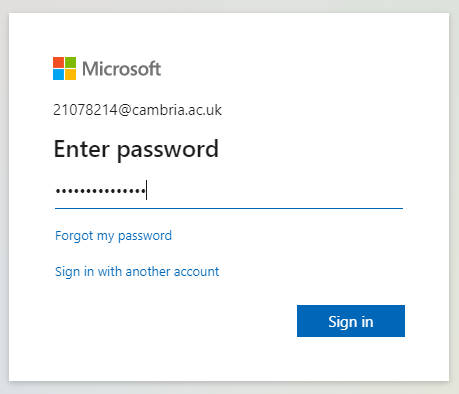
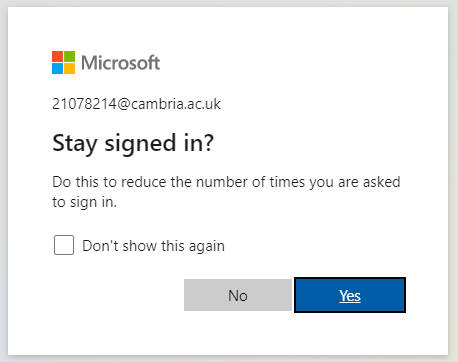
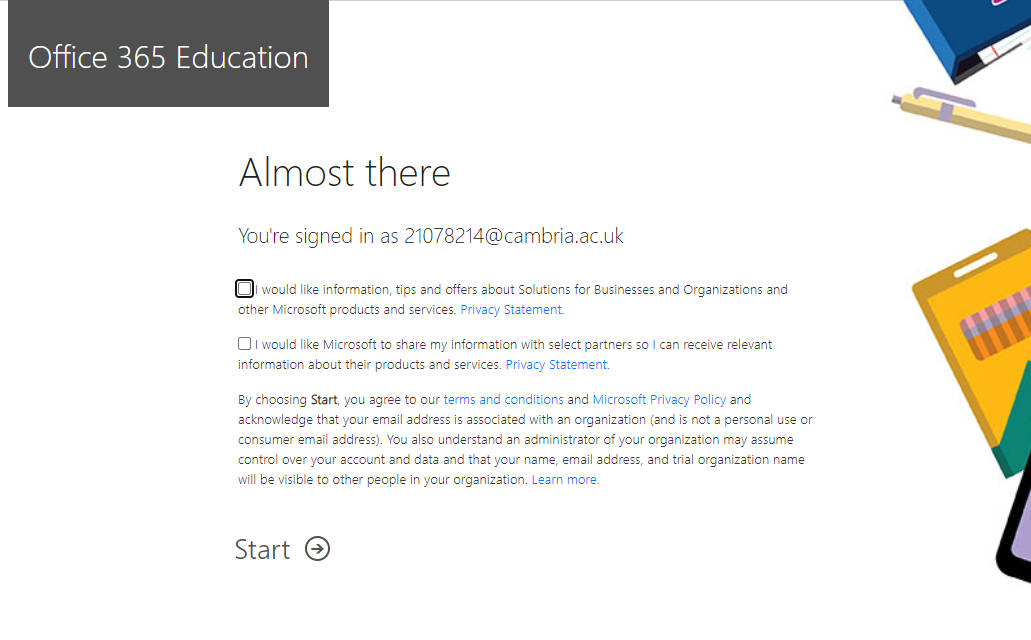
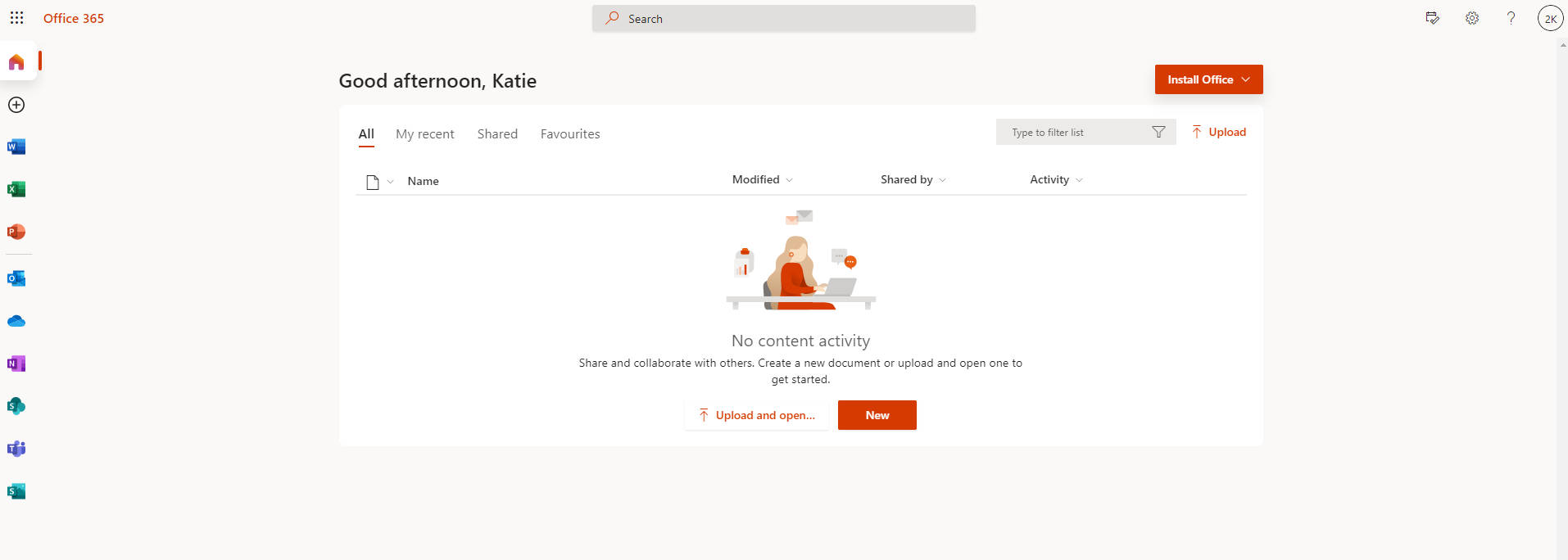
![office 365 student instructions 07 If you are happy to install the Office 365 apps on your computer using the default settings (Language: English [United States]; Version: 64-bit) then you click on the Install Office drop-down button and select the option at the top 'Office 365 apps'. This will download the Setup file for you. Please be aware that depending on your internet speed and connection the install can take some time to complete so if you need this to complete some work for a deadline, please make sure you have given yourself enough time in advance to complete both the download and install.](https://web.cambria.ac.uk/student-voice/wp-content/uploads/2021/08/office-365-student-instructions-07.jpg)
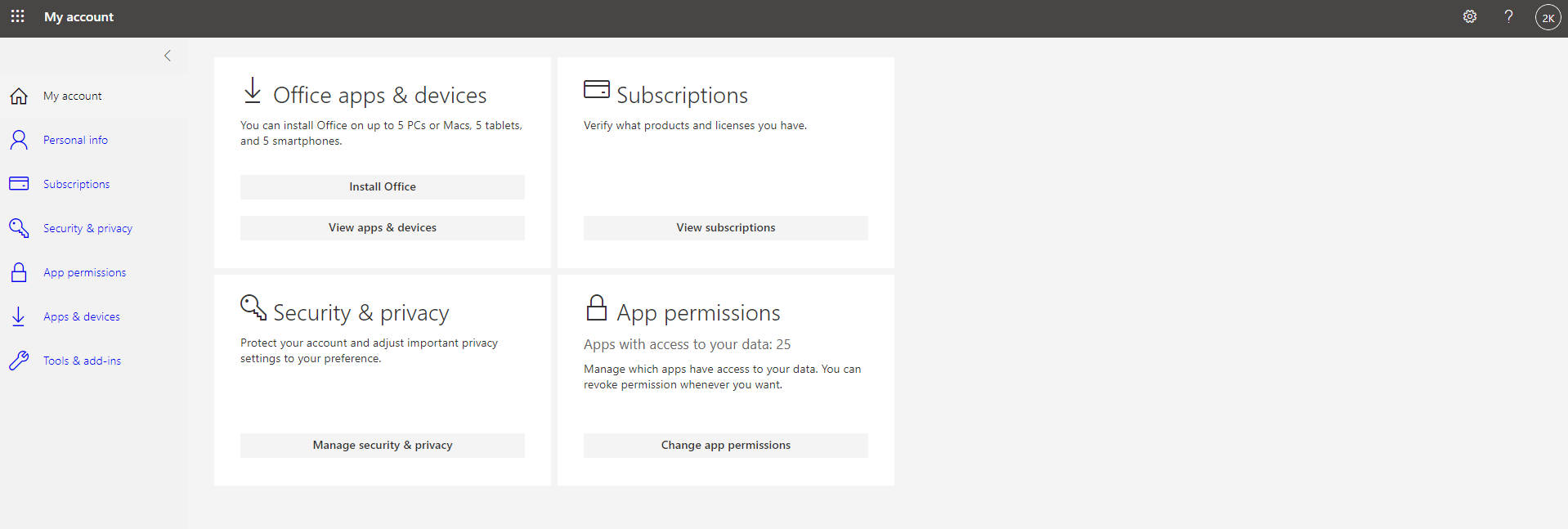
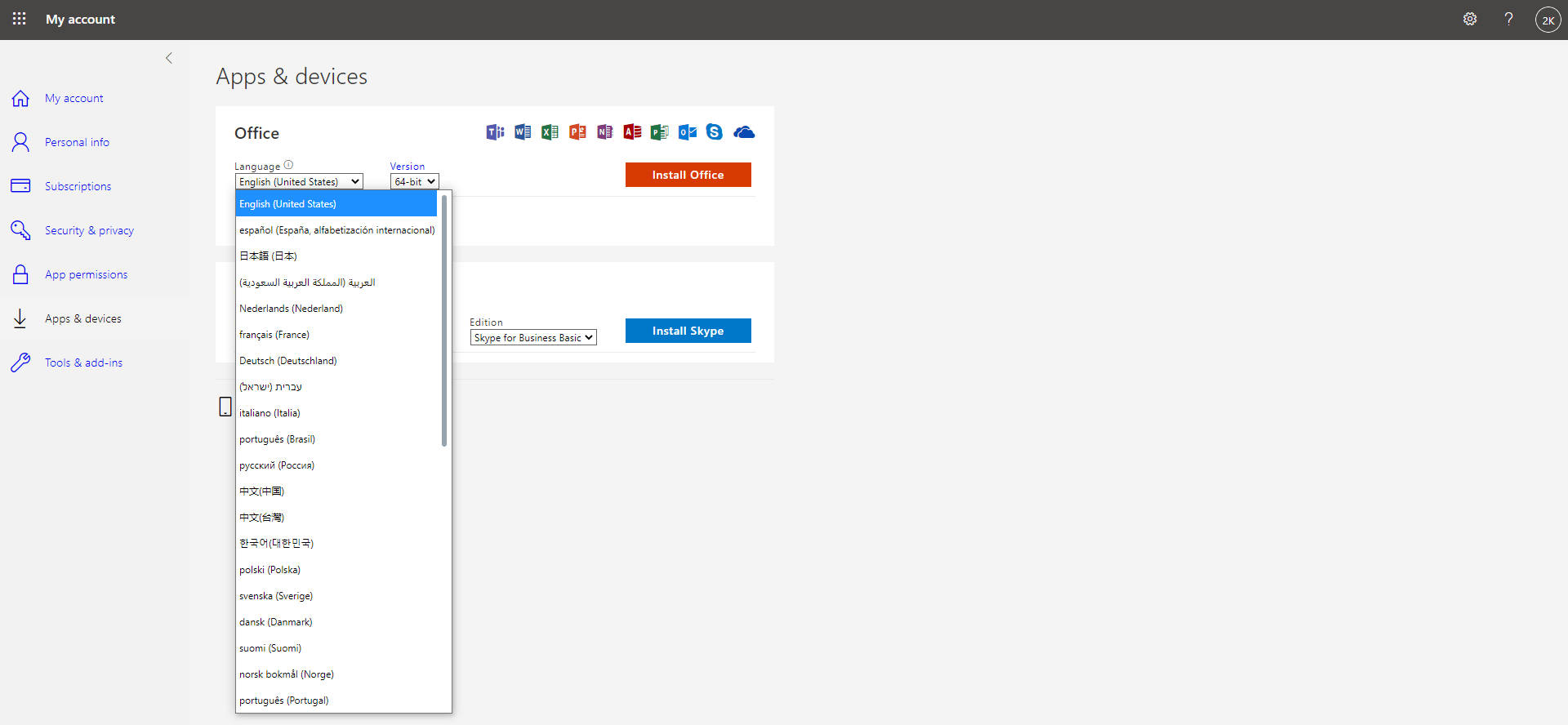
Are you learning Welsh or through the medium of Welsh?
You may be interested to know that Microsoft Office also offers a free language accessory pack which adds additional display, help and proofing tools to Office. The Welsh accessory pack currently only offers partial localisation – this means that some parts of Microsoft Office will still display in your original downloaded/installed language. Click here to go to the Language accessory pack downloads page and see below for more information including instructions on how to configure your language pack once you have downloaded it.
Other languages are also available for students studying other language courses at Coleg Cambria. Please follow the same link and select your chosen language accessory pack to install alongside your Microsoft Office 365 software at home.